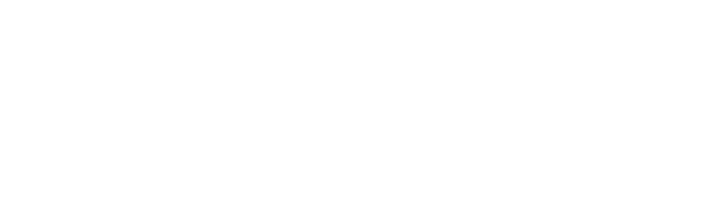Our new feature, bulk sending, is very helpful in situations where you need to get signatures from a larger group of people. For example it could be used by an organizer of outdoor events that needs all participants to sign a liability waiver or a school that needs the parents' consent for a new measure.
This post is a step-by-step tutorial on how to use the bulk sending function.
Let's say you work for a school that is organising a day trip for its Year 4 pupils and you need to gather the signatures of all parents who want to send their children on the trip.
Create a template
First thing, you need to create a template of the school trip letter, so that you can send it to each parent. If you already have a template or know how to create a template, skip this part and scroll directly to Send the Template in Bulk.
Prepare the document that you want to send in any word processor and save it as a PDF file.
Go to your eversign dashboard and click on the + sign next to the Templates link in the left-hand menu. This will open a new template page.
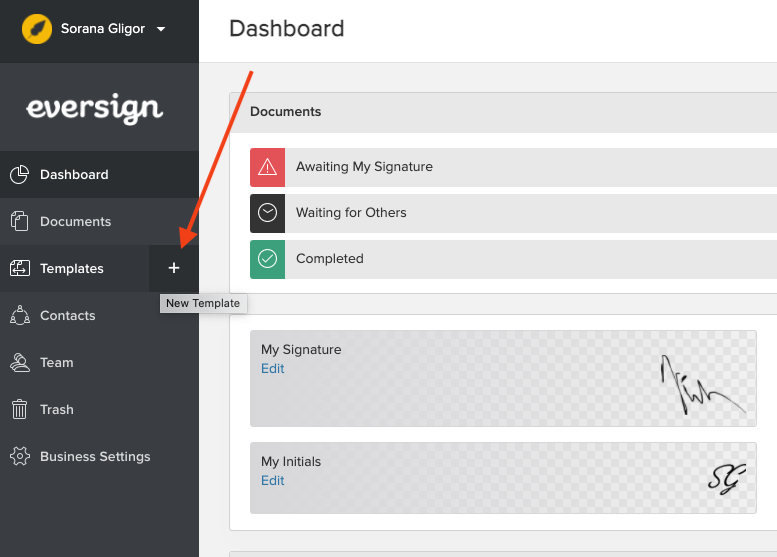
Now upload your PDF file by searching for it with Choose Files or by dropping it in the Drop Files Here area. Next, choose the signer roles. In our case, each letter needs to be singed by just one parent or tutor, so we'll have one signer. We'll call the signer role "Parent" (the name of each parent will be filled in automatically by eversign once you complete the bulk sending process).
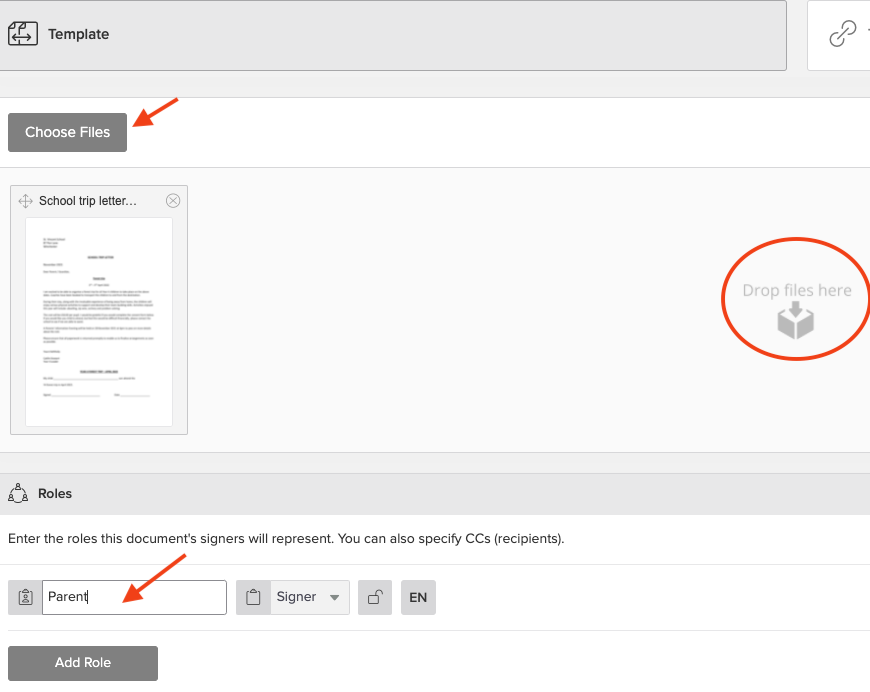
Next, prepare your document by clicking on the orange Prepare button in the right-hand corner.
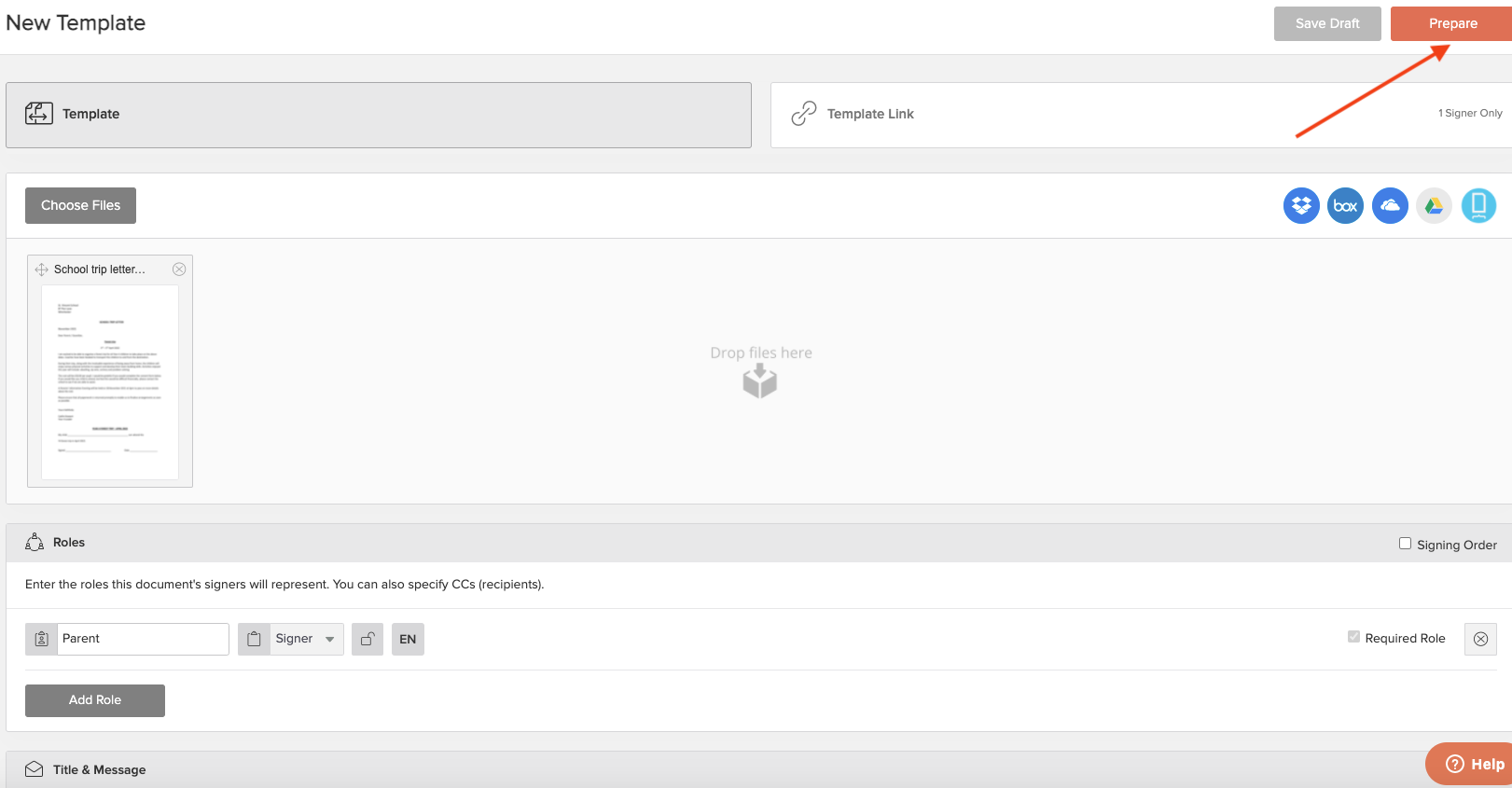
Drag from the right-hand menu all the fields you want the parents to fill in and drop them in the right places in the document. In our case, we need Full Name, Signature, Date Signed and Text (where the parents can type the name of their child). When you're done, save the template with the orange Save button in the top right corner.
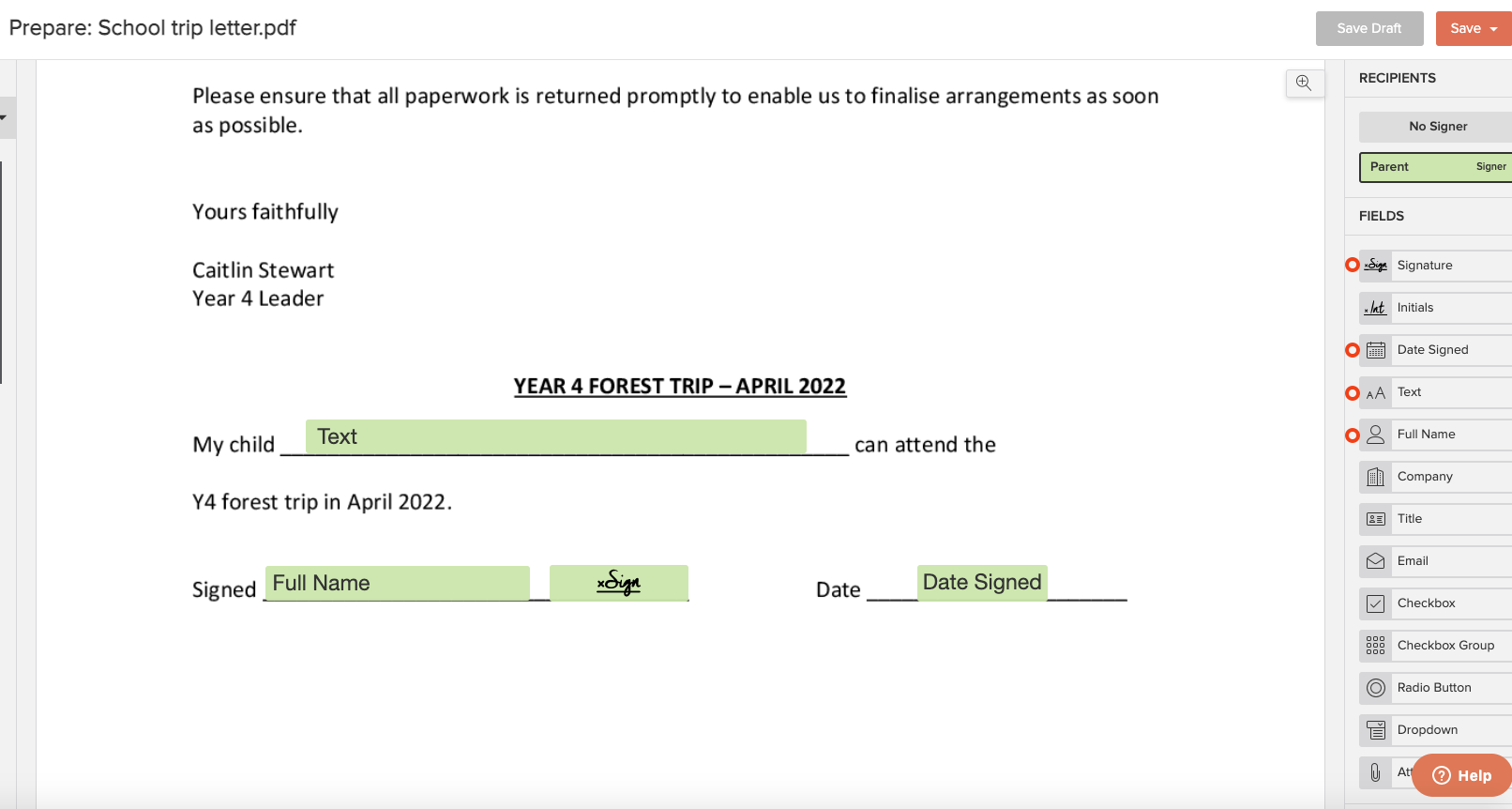
We also have a video tutorial on how to create a new template.
Send the template in bulk
Now that you have the template, go to the list of templates and look for the template that you want to send in bulk.
Click on the little arrow next to the Use Template button on the right side of your template, to open the drop-down menu like in the screenshot below. In this menu, click Send Templates in Bulk.

At the next step, you will choose the recipients of the document you are going to bulk send.
eversign generates a blank, formatted CSV where you will need to enter the names and email addresses of the parents.
First download the blank CSV created by eversign by clicking the green button. If you already have the CSV list, click Skip.
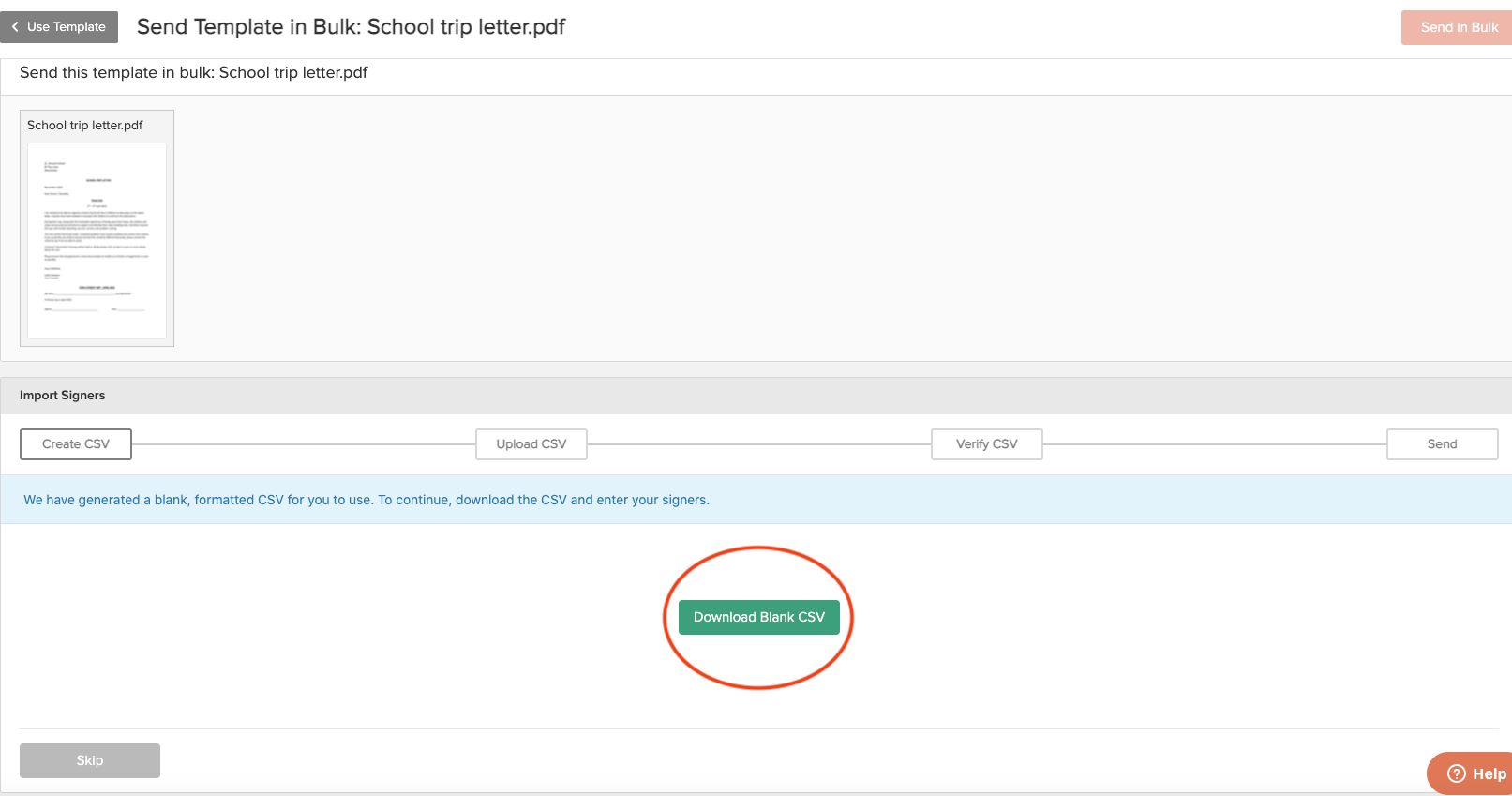
Now open the CSV with a suitable editor. You notice it has already been formatted and it contains two columns, Parent name and Parent email. Enter the names and emails of the parents you want to send the document to. In order to make this process as fast as possible, you might find the parents' names and email addresses in a school database and then you only need to import them into the CSV list instead of typing them.
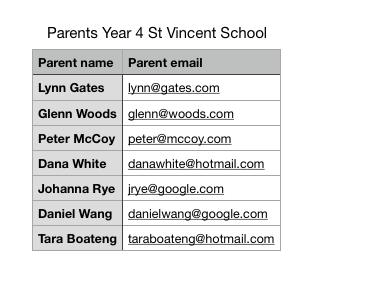
When the list is complete, save it in the editor and upload it to eversign, either by dropping it in the Drop Files Here area or by using the Choose Files button (see screenshot below).
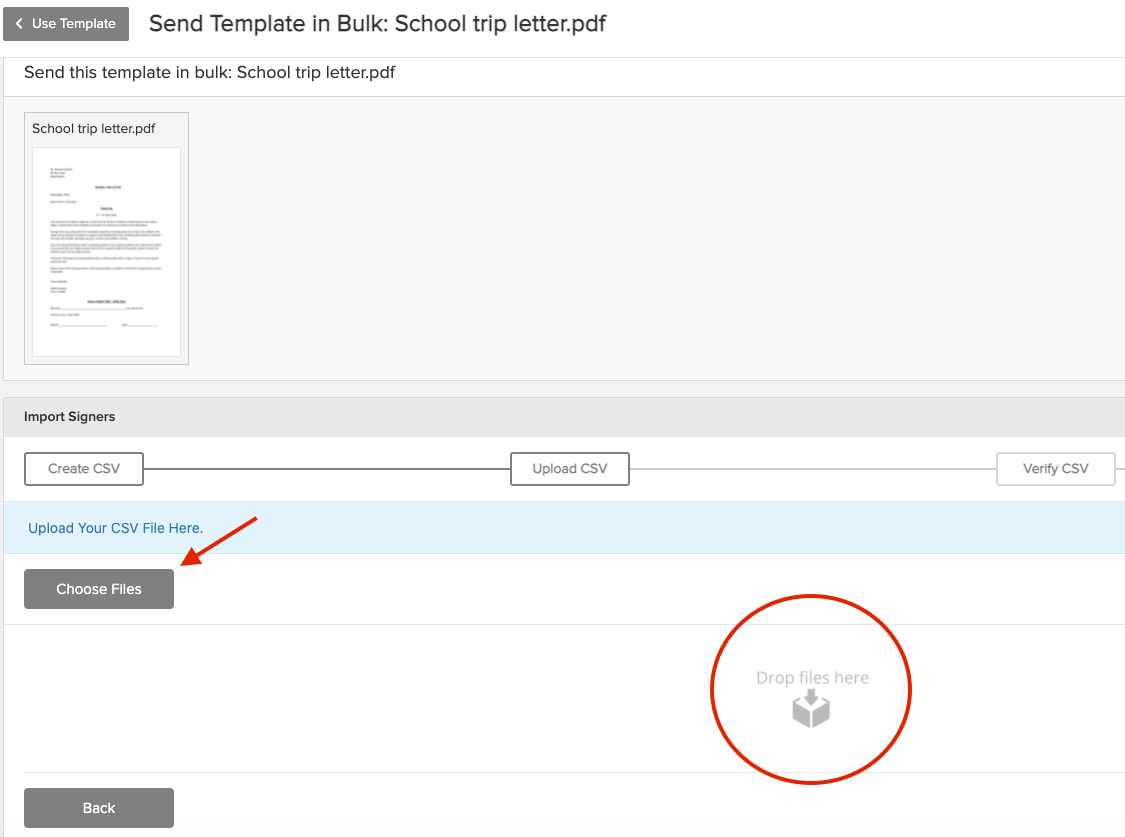
After you upload the CSV list to eversign, you will have the possibility to review it before sending it. If you are happy with the list, click Confirm to proceed (see screenshot below).
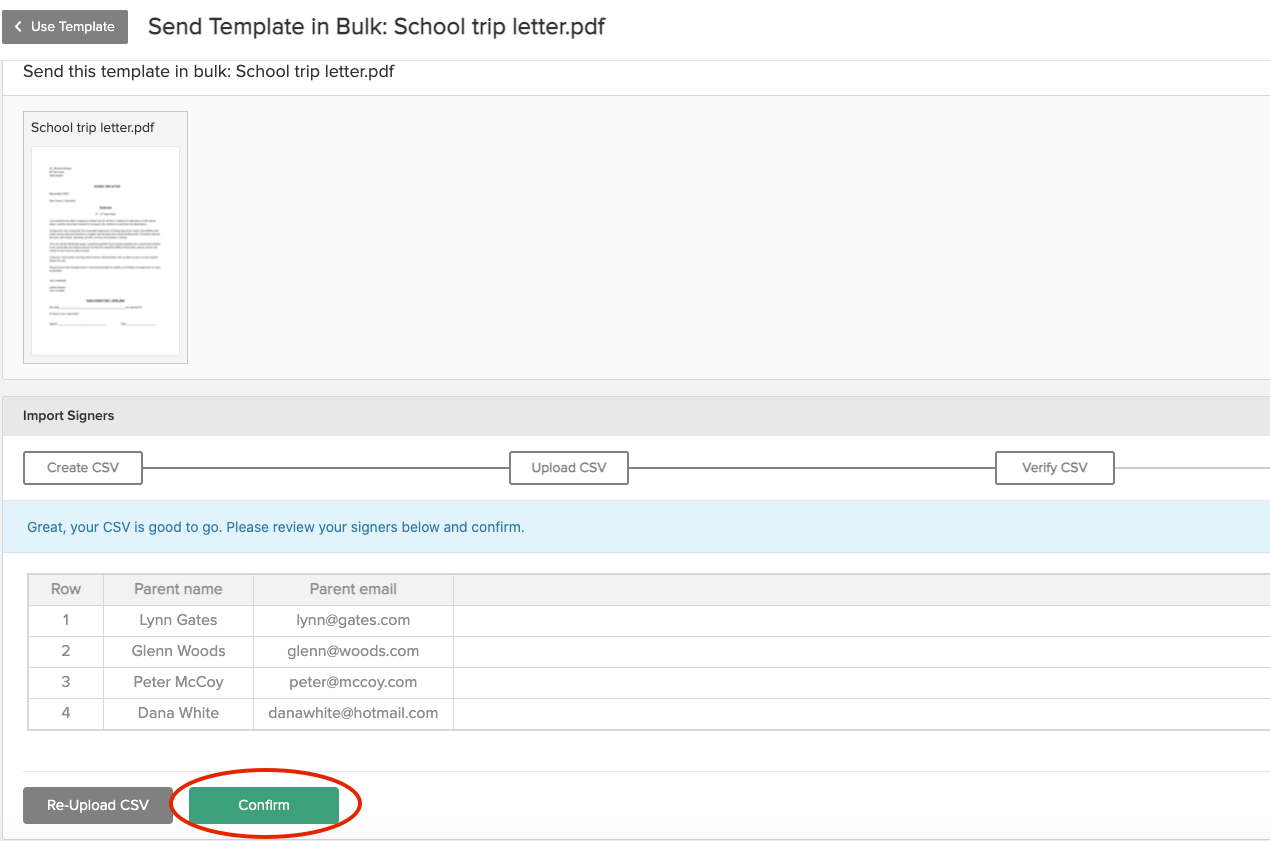
You will be notified of how many API documents you consume from your account by bulk sending this document (if your subscription plan doesn't have enough credits lefts for the current month, excess credits will be billed at the end of the month).
To bulk send the document you only need to click "Send to ... Signers" and your document will be sent to all recipients on the list.
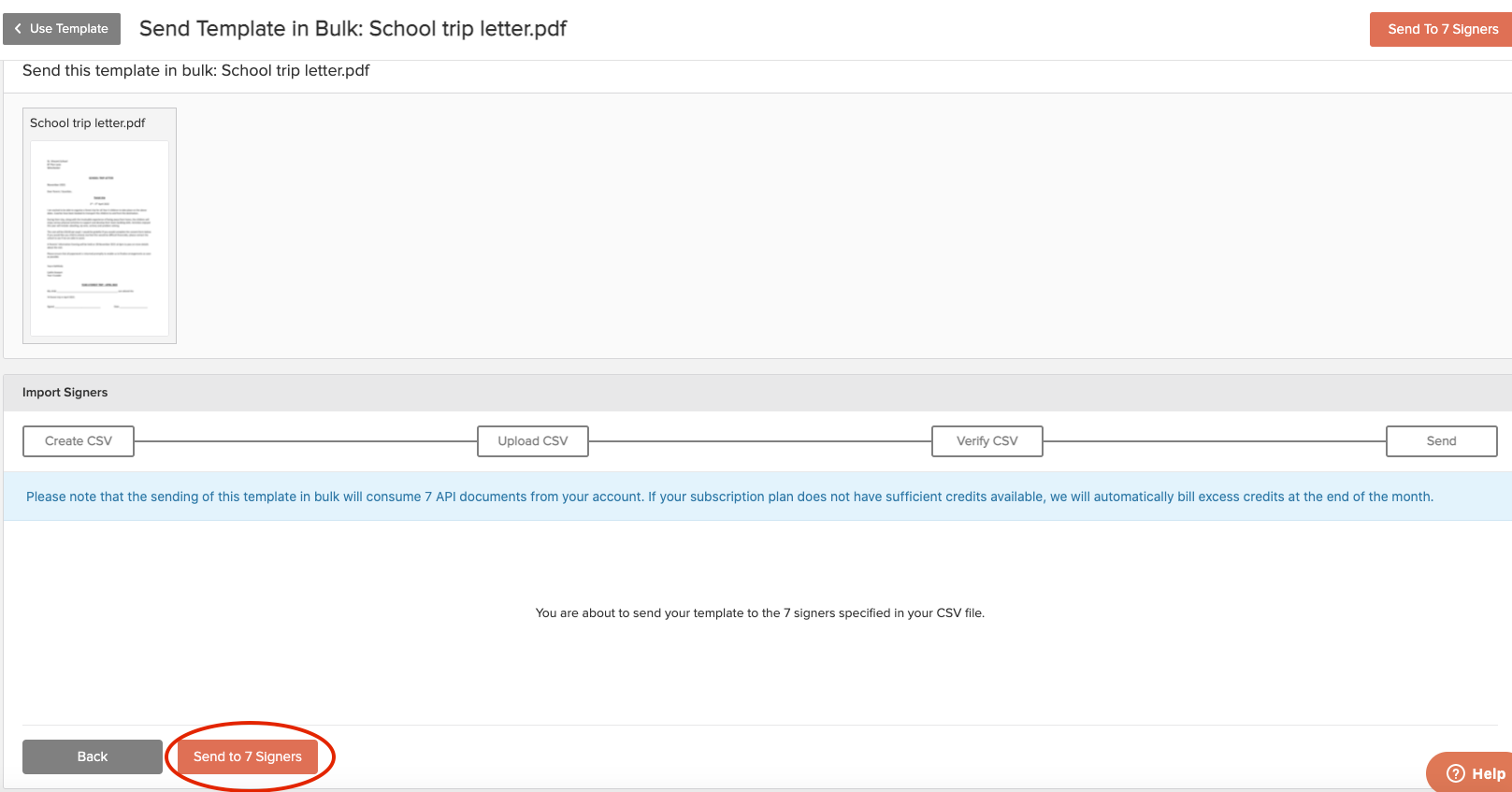
You will receive a confirmation that your documents are being delivered. At this point, you can leave the page.
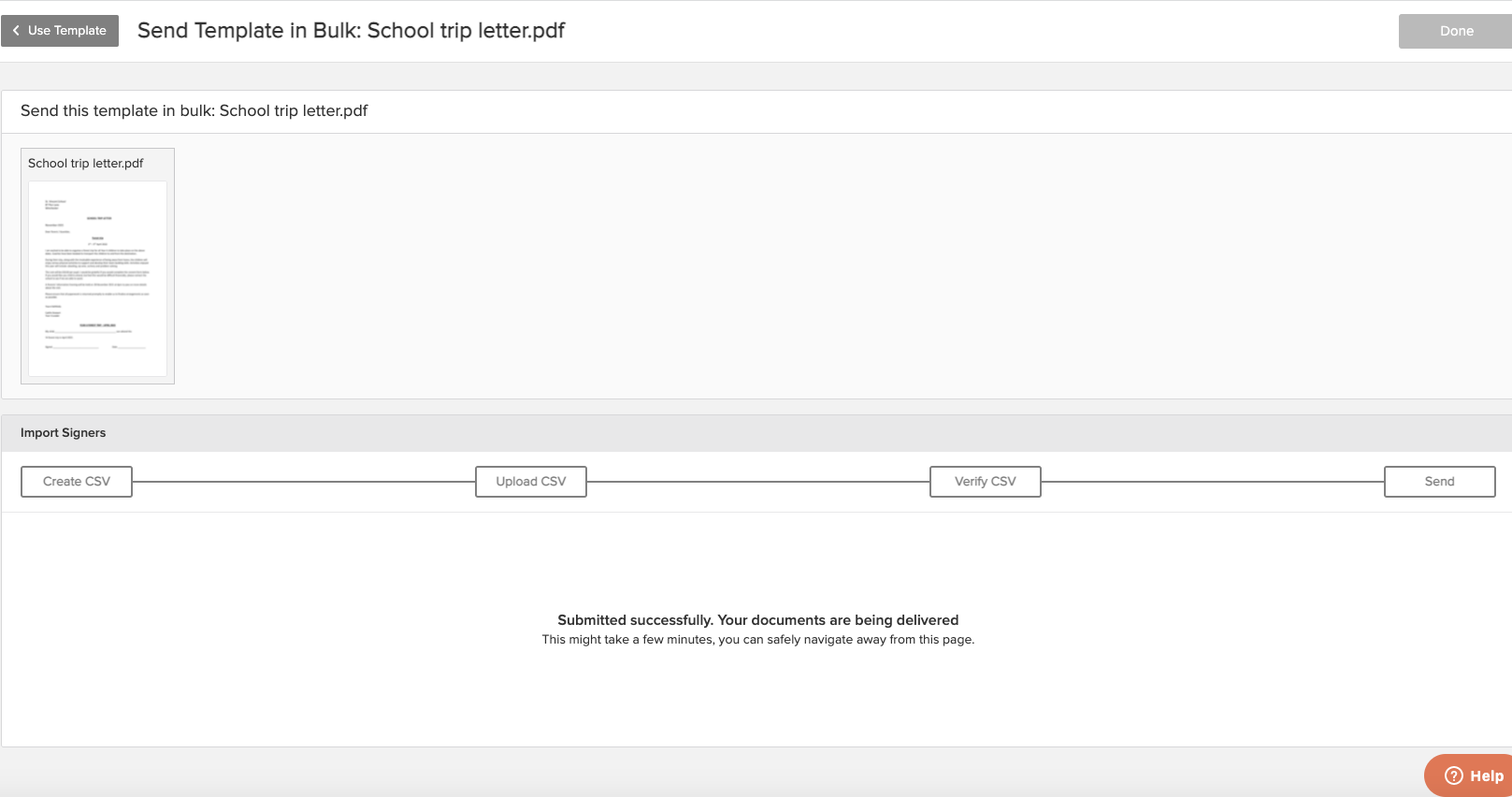
Note:
- You can send a maximum of 250 documents per bulk request
- Currently Bulk Sending supports populating signer name and signer email fields, but we plan on extending these functionalities in the future
If you have any questions about bulk sending that are not being answered in this blog post, please check out our help center or contact our friendly customer service team.