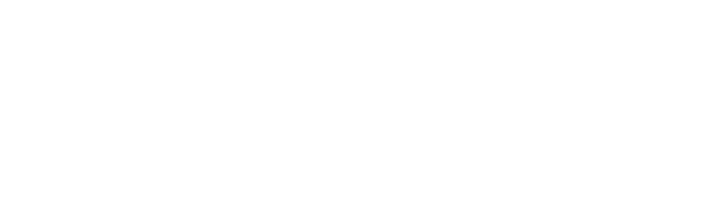Think back to the last time you had to sign a PDF.
The document had to be printed, filled in, scanned and emailed back to the other party.
It was a tedious affair that drained time and money.
In business, inefficient document management carries high costs.
Lengthy signing processes delay deals, stall sales and cause your productivity to plummet.
You know technology can help, but you can’t bear the thought of adding yet another application to your workflow.
On top of that, you want to make it easier for your customers to do business with you - not force them to navigate a clunky interface.
Fortunately, there’s a more efficient way to get the job done.
Enter electronic signatures.
What are electronic signatures?
Electronic signatures are digital versions of traditional signatures.
They’re a secure and simple alternative to wet ink signatures and are legally binding in most business transactions across the world.
This is why the electronic signature market is exploding.
More than 77% of respondents have used electronic signatures in the past three years, according to a survey conducted by Software Advice - a software review blog.
Businesses cite faster turnaround times and lower costs as the main benefits offered by electronic signatures.
And customers want you to ditch the paper, too.
More than 80% of consumers expect businesses to provide electronic signing.
If you’re looking for an easier way to electronically sign PDF, we’ve listed the best tools below.
How to Electronically Sign PDFs in iOS
Mac users may be familiar with Preview, the platform that lets you fill out and sign PDFs on Mac.
To sign a document inside Preview, you need to open your document inside the Preview app.
On the markup toolbar, click Sign and follow the onscreen instructions to create your signature.
You can choose between creating a signature using the trackpad or uploading an image of your signature.
To add the signature, drag it to the desired place in the document.
How to Electronically Sign PDFs in Windows
If you’re using Windows, install Adobe Acrobat Reader DC to electronically sign documents.
To begin signing your document, open the PDF inside Adobe Acrobat Reader DC. Click the Fill & Sign tab in the right screen panel, and select Sign >Add Signature.
- Adobe will present you with three options to complete your electronic signature: type, draw or upload an image.
- Once you’re happy with your signature, click Apply. (TIP: If you leave Save Signature checked, you can retrieve the signature from the Sign tab for future documents.)
- Drag your signature to the desired location in the document.
- Click File>Save
How to Electronically Sign a PDF Using Xodo Sign
Cloud-based electronic signing platforms are becoming popular because they offer a secure, simple way for letting people sign quickly wherever they are, on any device.
Xodo Sign (formerly eversign) brings additional convenience to the signing process because you can sign documents in:
- Gmail,
- Google Drive,
- Chrome’s PDF preview
Unlike tools like Adobe and Preview for Mac, Xodo Sign delivers the following benefits:
- Audit trail to track all your transactions; this kind of assurance protects you and your clients
- Templates for your most common contracts with prefilled customer text and fields - ideal for registration forms or NDAs
- Status updates on who has signed the document and outstanding signatures
- Mobile-friendly platform to capture signatures on the go
- Cloud-based storage for your documents
- Handle electronic signatures in your application using Xodo Sign’s eSignature API
And while speed is important, security matters even more - Xodo Sign is secure and complies with global e signing regulations.
Let’s look at how to easily sign and send documents using Xodo Sign.
Setting up Your Xodo Sign Account
To start signing, you need to create an Xodo Sign account.
Don’t worry...it only takes a few minutes.
Start by heading over to Xodo Sign, where you will provide details about yourself and your business (you can skip these fields if you’re using it for personal tasks.)
During the setup process, you can choose the plan you want or opt to make your selection later on.
The last part of the setup process is where you create your business profile. A nifty feature is the vanity URL: the customized URL signers will receive when you send them documents to sign.
So, if your business is called "My Company, Inc.", you might choose "mycompany" as your Vanity URL, creating "mycompany.eversign.com".
This is an ideal way to showcase your professionalism to clients.
Using Xodo Sign
Once you’re set up, you can start using Xodo Sign to sign documents.
Xodo Sign is designed to match your needs.
Whether you want to sign a document you’ve received via email - or get a client to sign a contract - electronically signing has never been simpler.
Now, let’s take a look at the Xodo Sign dashboard.
NOTE: You won’t need to access the dashboard when you sign PDFs in any of the supported applications. We’ll take a tour of it here because the signing process in the dashboard is the same one you’ll follow when you sign PDFs inside Google Docs, Gmail or Chrome.
When you get into the dashboard, some fields may already be pre-filled - drawn from the information you provided during the registration process.
To begin the process, click the + next to the Document tab from the left screen pane and on the following screen click New Document>Choose Files, and select the file from the desired location.
Once you’ve uploaded your document, you’ll choose the Me Only option and begin preparing your document inside the document editor.
The next screen is Xodo Sign’s document editor. From the right toolbar, drag and drop the relevant fields into your document.
You’ll be able to choose the type of signature from three options:
- Type: type your name; selecting from the different fonts
- Draw: use your mouse or trackpad to draw your signature
- Image: Upload an image of your signature
Creating a signature with the Type format:
Create a signature by drawing with your mouse or trackpad:
Once you’re happy with your signature, you can download your PDF.
Finalize Deals Faster With Electronic Signatures
Processing a client document follows the same process, but instead of the Me Only option, you will choose the Me and Others option, or Others Only depending on the nature of the agreement.
Enter your client’s email, and the signing order to automate the signing process.
You’ll prepare your document, following similar steps here by adding fields from the right toolbar.
Once you’ve sent the document, you can track its status from your dashboard.
You’ll know when someone has signed, instead of having to play the guessing game.
The best part about the process is that your client won’t have to leave their email to sign the document. The signing will be fast and simple, and your clients will adore you for it.
Choosing Electronic Signing Software
Electronic signatures take the hassle out of the signing process. When you’re choosing electronic signing software, there are a few things to consider.
- Are your documents stored safely and easily accessible in the cloud?
- Is it easy to use?
- Are you signatures legally binding?
- Does the solution provide an audit trail?
- Can you access status updates?
- Is it mobile-friendly?
Xodo Sign ticks all these boxes.
Start Accepting Electronic Signatures with Xodo Sign
If you’d like to start taking advantage of these time-saving benefits, create a free account today.
You will love the convenience that comes with signing documents online - wherever you are, on any device.