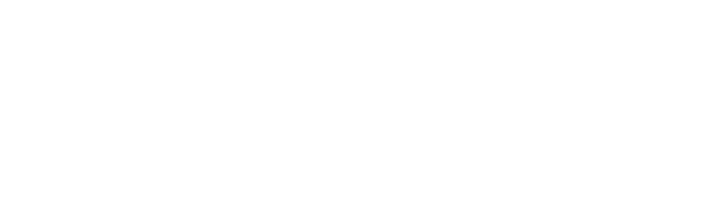You trust some of your most important documents to Xodo Sign (formerly eversign), and we want to ensure that you have the utmost control of who can access these documents. This is why we’ve added a wide range of privacy features that let you control who can see and sign your documents.
Xodo Sign’s privacy features include:
- Me Only, Me & Others, Others Only — choose who can sign your document.
- Require All Signers to Sign — your document will only be completed if all invited signers sign the document.
- Signer PIN — add a PIN that invited signers must enter before viewing and signing your document.
- Expire Document After — choose when your document expires.
In this article, we’ll show you how to use Xodo Sign’s security features to secure your documents and ensure they don’t fall into the wrong hands. Before you start, sign up for a free Xodo Sign account on our website.
Me Only, Me & Others, Others Only
After creating a new document in Xodo Sign, you’ll notice three options at the top of the screen: Me Only, Me & Others, and Others Only. As stated earlier, these selections let you pick who can sign your document.
- Me Only: Choose this option if you’re the only one signing the document. Keep in mind that you can still share the signed document using the CCs feature at the center of the New Document window.
- Me & Others: Choose this option if you and others are signing a document.
- Others Only: Choose this option if you’re sending this documents to others to sign, but won’t sign the document yourself.
How Do I Use This Feature?
This feature is built right into the New Document window. Here’s how to use it:
- Sign in to your Xodo Sign account and click the Quick Actions button at the upper right-hand corner of the window. Then, click Sign from the drop-down menu.
- Look at the top of the screen and you’ll see the Me Only, Me & Others, and Others Only options. Select the option that best fits your needs.
- If you chose Me & Others or Others Only, look towards the center of the screen at the Signers and CCs box. Here you can add additional signers to your document—just input their names and email addresses. If you’d like to have someone be able to view the document but not sign, click the Signer button to the right of the email field and select CC from the drop-down menu.
Require All Signers to Sign
The Require All Signers to Sign features is self-explanatory. If multiple signers are required, all invited signers must sign the document in order to for the document to be completed. The document will be canceled if any invited signers decline to sign.
How Do I Use This Feature?
Require All Signers is available in the New Document Window. To enable it:
- Look towards the bottom of the New Document window underneath the Document Settings header. Check the box next to Require all signers to sign to complete document to enable the feature.
Signer PIN
Adding a Signer PIN to your documents is the most effective way to keep shared documents out of the wrong hands. This requires all signers to enter a PIN (set by the document owner) before being able to view and sign a document. Each signer can be assigned a different PIN for maximum security.
How Do I Use This Feature?
Setting a Signer PIN is an easy three step process. Navigate to the New Document window and follow these steps:
- Look towards the center of the New Document screen underneath the Signers and CCs header.
- Add signers to the document by entering their names and email addresses. Then, look to the right of the email textbox and click on the gray lock button. A pop-up window will appear asking you to set a Signer PIN.
- Enter your PIN of choice and click the Save PIN button.
- Follow steps two and three for all of the signers in your document. When a Signer PIN is set, the lock next to the signer will turn green.
Expire Document After
Like the name suggests, the Expire Documents After feature lets you add an expiration date to your document. Documents not signed before the set expiration date will be canceled.
How Do I Use This Feature?
To enable this feature, navigate to the New Document menu and follow these steps:
- Look at the bottom of the New Document screen underneath the Document Settings header. You’ll see the Expire Document After option at the very bottom of the window.
- Documents are set to expire after three months by default. To change this, click on the drop-down menu and choose how long you want your document to stay active. Click the Choose Date button at the bottom of the drop-down to pick a specific expiration date.
That’s It: Your Documents Are Secure!
And that’s all there is to keeping your documents private on Xodo Sign. If you have any questions, leave a comment on this article, tweet us on Twitter, or get in touch with our support team. Happy signing!