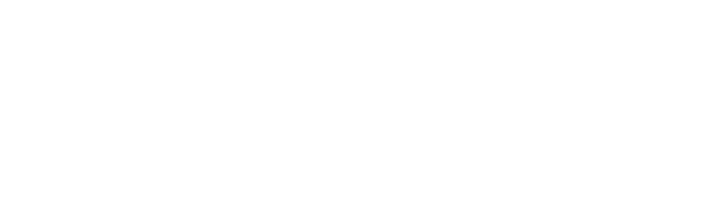Have you ever had a PDF to email to a business associate, only to find out it's too large? This is frustrating, especially when you need to send the document right away.
Many business professionals don't know about PDF size reduction or where to begin.
To start, you need to know how small of a size you need to reduce it to. For example, on Yahoo, you're unable to send attachments larger than 25 MB.
If you have lots of images or pages, then it'll likely be too large.
So here's what you can do to reduce the size of a PDF.
First, Find Out the Size of Your PDF Document
How can you resize a document without knowing what the size is in the first place? Thankfully, this is simple to figure out.
All you have to do is go to where the document is on your computer, right click it, select Properties, and then click "Details."
You'll see all of the information about the document, including the name of the file, file type, folder path, and size (among other things).
Once you know the size, you will have an idea of the best method to use to resize it.
Try Not to Use Scanned Documents as PDFs
This is one of the quickest ways to make a PDF if you have a printed document already made and ready to send. However, converting a scan into a PDF typically inflates the size.
This is especially true if you're scanning multiple sheets into one document. On the other hand, if you create the document using a word processor, you can minimize the size.
But if you only have the document in paper form and don't have the time to recreate it into an electronic format, then you can use other options on this list.
Choose the Option to Save as "Reduced Size PDF"
When you create a digital document using a desktop or online tool, you may find the file is still too large. So in this case, you can choose to save the document as a reduced size PDF.
This option is available if you're using the latest version of Adobe Acrobat.
All you have to do is open the PDF, then go to File > Save as Other > Reduced Size PDF. Next, you'll have to choose the version compatibility and then hit OK.
Your best bet is to choose a version that's Acrobat X or later.
The only problem with this method is that it can reduce the quality of any images you have in the document. It'll also remove digital signatures created with tools like Xodo Sign.
If your document has either of these, then you're better off using one of the following PDF reduction techniques.
Try the PDF Optimizer In Adobe Acrobat
This option is viable if you're looking for more control over the quality of the elements in your document. Now, before you begin the process, make sure to look over the elements, like the fonts, and images to see which is inflating the file's size.
This involves the same process as the last tip, but you'll take it a step further. So go to File > Save as Other > Optimized PDF. This will open up a dialog box.
Select Audit space usage, which you'll find in the top right corner. This will open the optimizer.
Source: Adobe
You'll see the size and percentage of each element, such as the images, content streams, fonts, link annotations, document overhead, and cross-reference tables.
There's a checkbox next to each element, which you'll need to select. You can then mess with which areas will be reduced and by how much.
You can learn more about how to do that here.
Reducing PDF Size Using Word
What if you're not an Adobe Acrobat user? That's alright -- there are still other options available to you.
For instance, if you use Word, then you can use this also to reduce PDF sizes. Once you create a document using the platform, you can convert it into a PDF.
In most cases, the conversions produce small PDF files. But if it doesn't for you, then you can do something a little different.
Go to File > Save As and then insert the file name -- but before you click Save, go down to the bottom where it says Optimize for and click the box that says Minimum size (publishing online).
Free Desktop Print-to-PDF Tools
There are free and paid options for print-to-PDF tools. You can use these to take your PDFs and compress them.
One option is PrimoPDF. With this tool, you just click Ctrl+P for print and click on PrimoPDF (under printer options) and hit Create PDF.
This will save the document with a reduced size. If you have images in the document, then you may find that it'll lower the quality of them.
Try Removing Unwanted Objects
Some PDF documents contain a lot of objects in the file. For instance, bookmarks, form fields, annotations, links, named destinations, javascript, and embedded fonts.
All of these things can bloat your PDFSs. Fortunately, there's a way to remove the unnecessary additions.
You can use a tool like Nitro Pro to do so.
Just open your PDF document in your preferred PDF editor. Then go to File > Optimize PDF > Select the Remove Objects tab.
Next, select the objects you'd like to remove. Then hit Ok > Optimize.
But what if you don't want to remove your images?
Then your next option is to reduce the size of the images in your PDF. This is ideal if your PDF has lots of photos. You can use the same steps above to do so. Except instead of remove objects, choose to reduce the size.
Reducing PDF Size Using Online Tools
Now, you'll also find online tools you can use to compress PDFs and the size of your PDFs. In this example, we'll use Xodo.
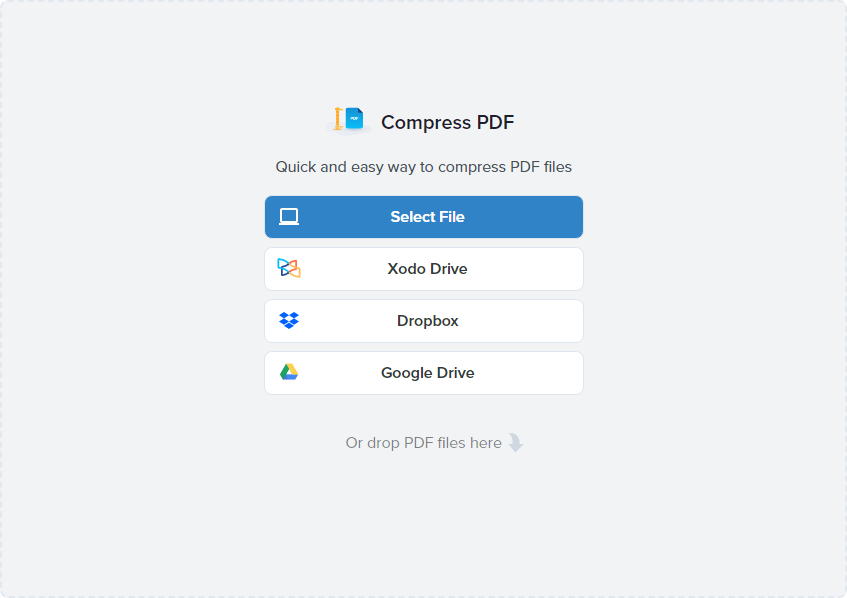
You can either drag and drop the PDF or click the button to search for it on your computer. There's also the option to grab documents from Xodo Drive, Google Drive and DropBox.
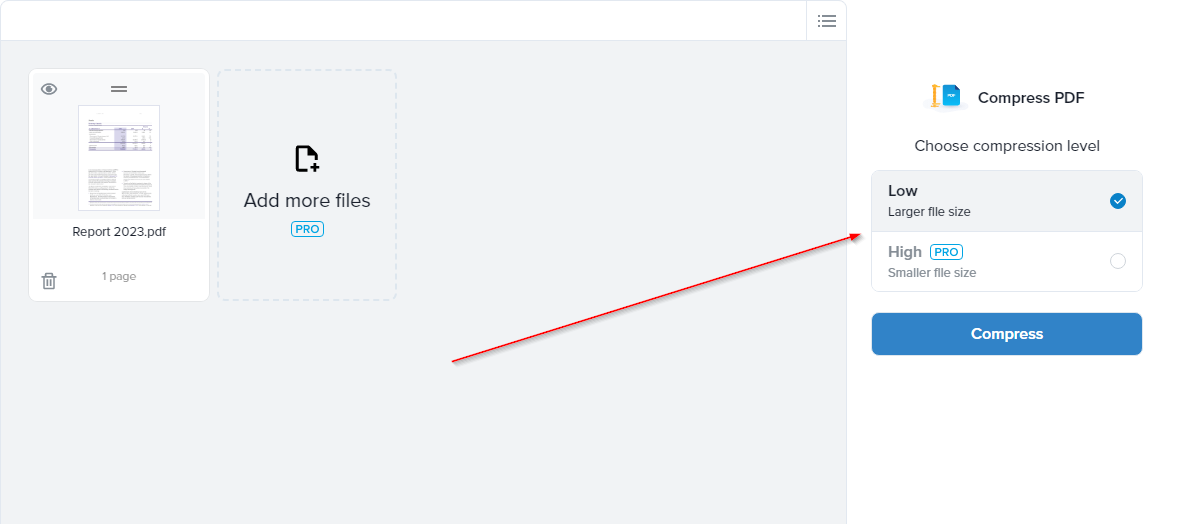
Once the PDF uploads, you can go ahead and choose the level of compression. You have the option between Low compression and High compression, the latter being a Pro feature that requires a free trial.
So depending on the size of the PDF and how much you need to downsize it will determine what you select.
After, simply click on the “Compress” button, and download your PDF with reduced size once the processing is done.
Start Compressing Your PDFs Today!
Alright, so there you have it. A list of different options for compressing the size of your PDFs.
You can give one or more of them a try to see which of them yields the best quality results, while still reducing the PDF size to where you need it.
Make sure to check the size of your file afterward to make sure it's where you need it to be.
So get started and let us know which of the methods works best!